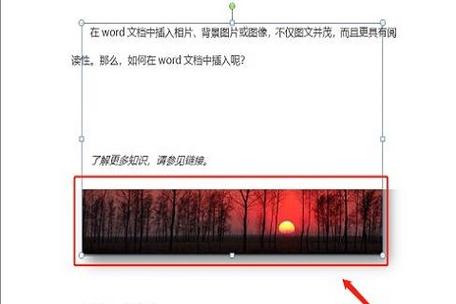解决Word中图片嵌入式显示不全的问题
在使用Microsoft Word进行文档编辑时,经常需要插入图片以增强文档的可读性和吸引力。然而,有时插入的图片可能无法完整显示,尤其是在嵌入式显示模式下。这种情况不仅影响了文档的美观性,还可能给读者带来阅读上的困扰。本文将详细介绍如何解决Word中图片嵌入式显示不全的问题,并提供一系列实用的操作步骤。
一、检查图片尺寸与分辨率
首先,确保插入的图片尺寸和分辨率适合Word文档的页面布局。如果图片尺寸过大或分辨率过高,可能会导致显示不全的问题。
- 在图片编辑软件中调整图片尺寸和分辨率,确保它们适合Word文档的页面大小。
- 保存调整后的图片,并重新插入到Word文档中。
二、调整Word文档中的页面设置
Word文档的页面设置也会影响图片的显示效果。如果页面边距设置过小,可能会导致图片被裁剪或显示不全。
- 打开Word文档,点击“布局”选项卡。
- 在“页面设置”组中,点击右下角的对话框启动器。
- 在“页面设置”对话框中,调整“页边距”选项,确保图片有足够的空间显示。
- 点击“确定”保存设置。
三、更改图片的环绕方式
Word提供了多种图片环绕方式,不同的环绕方式会影响图片的显示位置和大小。
- 选中需要调整的图片。
- 点击“格式”选项卡(如果未显示,请确保图片已被选中)。
- 在“排列”组中,点击“环绕文字”按钮。
- 尝试不同的环绕方式(如“紧密型”、“穿越型”等),观察哪种方式能使图片完整显示。
四、调整图片位置与大小
有时,图片显示不全可能是因为其位置或大小设置不当。
- 选中图片,拖动图片边框以调整其大小。
- 使用鼠标拖动图片到合适的位置,确保它不会被页面边缘或其他元素遮挡。
- 如果图片仍然显示不全,可以尝试将其转换为浮动对象(点击图片,然后在“格式”选项卡中选择“浮于文字上方”或“衬于文字下方”)。
五、检查并修复损坏的图片文件
有时,图片文件本身可能已损坏,导致无法完整显示。
- 尝试重新插入其他来源的相同图片或重新保存原始图片文件。
- 如果可能的话,使用图片编辑软件打开并保存图片文件,以修复可能的损坏。
六、更新或修复Word软件
在某些情况下,Word软件本身的问题也可能导致图片显示不全。
- 检查是否有可用的Word更新。在Word中,点击“文件”>“帐户”>“更新选项”>“立即更新”。
- 如果更新后问题仍然存在,尝试修复Word安装。在控制面板中找到Word程序,选择“修复”选项。
总结
通过上述步骤,您应该能够解决Word中图片嵌入式显示不全的问题。如果问题仍然存在,请考虑咨询Microsoft支持或寻求专业技术人员的帮助。记住,在处理文档和图片时,保持耐心和细心是关键。
在处理Word文档中的图片时,确保图片尺寸、分辨率和环绕方式适合文档布局,同时检查并修复可能存在的软件或文件问题,将有助于避免显示不全的情况。