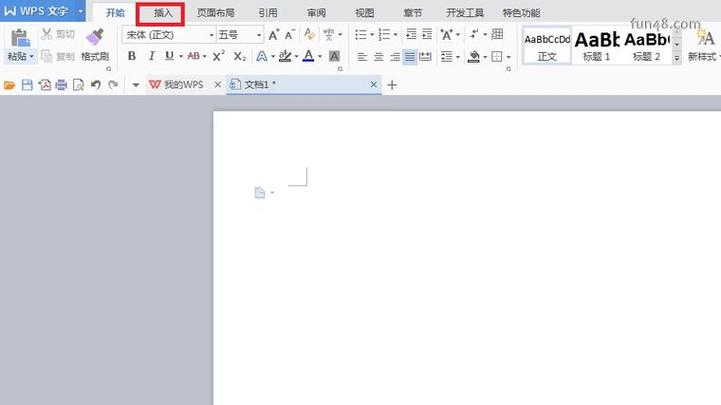Word勾号怎么打:多种实用方法详解
在Word文档中,打勾符号(√)是一个常见的需求,特别是在制作表单或标记选项时。本文将详细介绍几种在Word中打勾的方法,帮助用户轻松实现这一操作。
方法一:使用Alt键+数字键盘
这是一种快速打勾的方法:
- 按住Alt键不放。
- 在数字键盘上依次按下9745(注意是数字键盘,而非主键盘区的数字键)。
- 松开Alt键,即可输入一个打勾符号。
方法二:使用Alt+X组合键
这种方法需要将特定数字转换为符号:
- 在Word中输入数字2611。
- 选中这个数字。
- 按下Alt+X组合键,数字将自动转换为方框内打钩的符号。
此外,输入2610可以转换为方框,输入2612可以转换为方框内打叉的符号。
方法三:通过插入符号功能
Word提供了丰富的符号库,用户可以直接插入打勾符号:
- 点击Word中的“插入”菜单。
- 选择“符号”或“其他符号”。
- 在弹出的对话框中,选择“Wingdings 2”字体。
- 在符号列表中找到并选中方框内打钩的符号。
- 点击“插入”按钮即可。
方法四:使用带圈字符功能
如果用户想要一个带方框的打勾符号,可以使用带圈字符功能:
- 先输入√符号,可以通过插入符号功能或输入法直接输入。
- 选中该符号。
- 点击“开始”菜单下的“字体”组中的“带圈字符”命令。
- 在“带圈字符”对话框中,选择方框形状作为圈号。
- 点击“确定”按钮。
方法五:特殊字符转换
通过更改字体,可以将普通字符转换为特殊符号:
- 输入一个大写的“R”。
- 选中该文本。
- 在“开始”选项卡下的“字体”组中,将字体设置为“Wingdings 2”。
- 此时,“R”将转换为方框内打钩的符号。
方法六:直接输入字符代码
在某些版本的Word中,可以直接输入特定字符代码,然后将其转换为符号:
- 输入特定字符代码(如252或25CF)。
- 按下Alt+X键,将其转换为对应的符号。
但这种方法较为繁琐,且不同系统间可能存在差异。
方法七:使用Word控件功能
对于需要频繁插入复选框或进行更复杂表单设计的用户,可以使用Word的控件功能:
- 确保Word的“开发工具”选项卡已启用。
- 使用“ActiveX控件”或“旧式表单”中的复选框控件来插入可点击的复选框。
这种方法虽然设置稍复杂,但能够实现更高级的交互功能。
总结
以上就是在Word中打勾的多种方法。用户可以根据自己的需求和习惯选择合适的方法。无论是快速输入还是复杂设计,Word都提供了丰富的工具和选项来满足用户的需求。