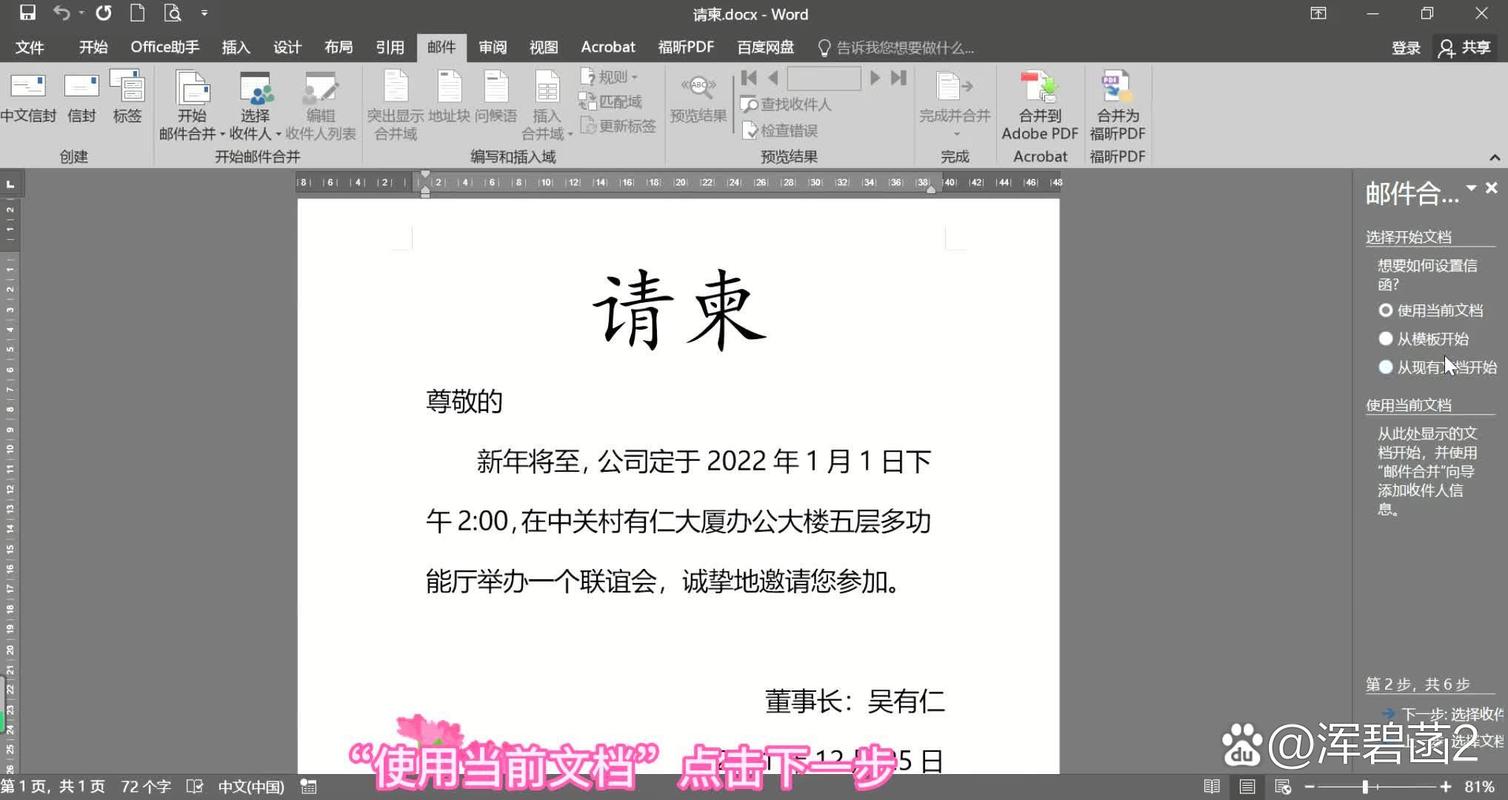Word合并文件:高效整合文档的实用指南
在日常办公和学习中,我们经常需要处理多个Word文档,并将它们合并成一个完整的文件。无论是撰写报告、整理资料还是准备演示文稿,掌握Word合并文件的技巧都能大大提高工作效率。本文将详细介绍几种常用的Word合并文件方法,帮助您轻松应对各种合并需求。
一、使用Word的“插入”功能合并文件
Word自带的“插入”功能是最直接、最简便的合并方式之一。
- 打开主文档:首先,打开您希望作为最终合并结果的主文档。
- 定位插入位置:将光标移动到主文档中您希望插入其他文档内容的位置。
- 选择“插入”对象:点击Word菜单栏中的“插入”选项,然后选择“对象”下拉菜单中的“文件中的文字”。
- 选择文档并插入:在弹出的对话框中,浏览并选择您想要合并的文档,点击“插入”按钮。Word会自动将所选文档的内容插入到主文档的光标位置。
二、利用“比较文档”功能合并文件
如果您需要合并的文档之间存在差异,并且希望保留这些差异,可以使用Word的“比较文档”功能。
- 打开“比较文档”对话框:在Word中,点击“审阅”选项卡,然后选择“比较”下拉菜单中的“比较”。
- 选择原文档和修订文档:在弹出的对话框中,分别选择原始文档和修订后的文档。Word将显示两个文档之间的差异。
- 合并文档:在比较结果中,您可以逐条查看差异,并选择是否接受修订。完成所有修订后,保存文档即可得到合并后的版本。
三、使用VBA宏自动合并文件
对于需要频繁合并大量文档的用户,编写VBA宏可以实现自动化合并,进一步提高效率。
- 打开VBA编辑器:在Word中,按Alt + F11打开VBA编辑器。
- 插入新模块:在VBA编辑器中,右键点击“VBAProject”下的任意对象,选择“插入” -> “模块”。
- 编写宏代码:在模块窗口中,编写用于合并文档的VBA代码。以下是一个简单的示例代码:
Sub MergeDocuments()
Dim folderPath As String
Dim fileName As String
Dim doc As Document
Dim masterDoc As Document
folderPath = "C:\Your\Document\Folder\" ' 替换为您的文件夹路径
fileName = Dir(folderPath & "*.docx")
Set masterDoc = Documents.Open(folderPath & fileName)
Do While fileName <> ""
Set doc = Documents.Open(folderPath & fileName)
masterDoc.Content.InsertAfter doc.Content
doc.Close False
fileName = Dir
Loop
masterDoc.SaveAs2 "C:\Your\Output\Folder\MergedDocument.docx" ' 替换为您的输出路径和文件名
masterDoc.Close False
End Sub
- 运行宏:关闭VBA编辑器,返回Word界面。按Alt + F8打开“宏”对话框,选择您刚才编写的宏,然后点击“运行”。
四、使用第三方工具合并文件
除了Word自带的功能外,还有许多第三方工具可以帮助您合并Word文档。这些工具通常提供更加丰富的功能和更友好的用户界面。例如,一些在线服务允许您上传多个Word文档,并在云端完成合并操作,非常适合需要跨平台操作的用户。
总结
无论您是偶尔需要合并几个文档,还是需要处理大量文件的合并工作,上述方法都能为您提供有效的解决方案。选择最适合您需求的方法,让Word合并文件变得更加轻松高效。