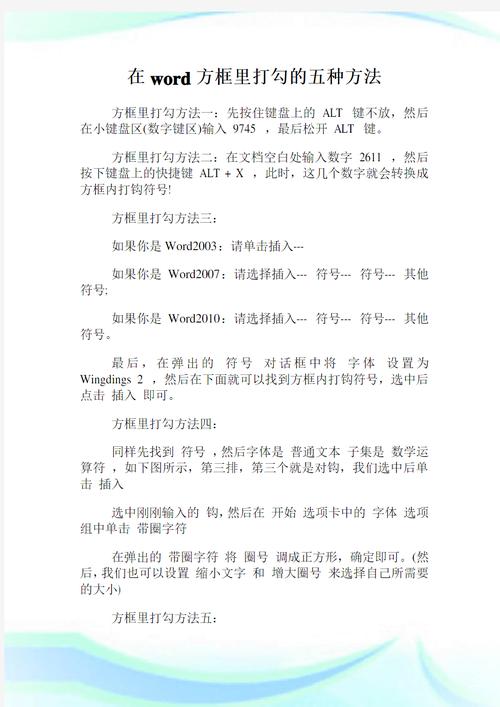Word怎么在方框里打勾:多种方法轻松实现
在Word文档中,有时我们需要在方框内打勾,以表示某项任务的完成或选项的选择。虽然这看起来是一个简单的操作,但对于初学者来说可能会有些困惑。本文将详细介绍几种在Word中方框内打勾的方法,帮助大家轻松完成这一任务。
方法一:使用Wingdings字体
1. 打开Word文档,将光标放置在需要插入方框打勾符号的位置。
2. 点击“插入”选项卡,在“符号”组中选择“符号”下拉菜单,然后选择“其他符号”。
3. 在弹出的“符号”对话框中,选择“字体”为“Wingdings”。
4. 在符号列表中找到方框打勾符号(通常是一个带有勾的方框),点击“插入”按钮。
5. 关闭“符号”对话框,方框打勾符号即插入到文档中。
方法二:使用快捷键
1. 打开Word文档,将光标放置在需要插入方框打勾符号的位置。
2. 按下“Alt”键,然后依次按下数字键“2713”(注意是小键盘上的数字键)。
3. 松开“Alt”键,方框打勾符号即插入到文档中。
方法三:使用开发工具选项卡
1. 打开Word文档,如果“开发工具”选项卡未显示,需要先在“文件”>“选项”>“自定义功能区”中勾选“开发工具”。
2. 点击“开发工具”选项卡,在“控件”组中选择“复选框内容控件”。
3. 在文档中绘制一个复选框,默认状态下它可能是一个空白的方框。
4. 双击复选框,在弹出的“属性”对话框中,将“选中标记”设置为“打勾”样式。
5. 点击“确定”按钮,复选框即显示为方框打勾状态。
方法四:使用字符映射表
1. 打开“开始”菜单,搜索“字符映射表”并打开。
2. 在“字体”下拉列表中选择“Wingdings”或其他包含方框打勾符号的字体。
3. 在符号列表中找到方框打勾符号,双击它或点击“选择”按钮,然后点击“复制”按钮。
4. 回到Word文档,将光标放置在需要插入符号的位置,按下“Ctrl+V”粘贴符号。
注意事项
– 不同版本的Word可能在界面布局和操作步骤上略有差异,但基本原理相同。
– 使用Wingdings字体插入的方框打勾符号在复制粘贴到其他文档或软件时,可能会因为字体不支持而显示为乱码。此时,建议使用其他方法插入符号。
– 使用开发工具选项卡插入的复选框具有交互性,用户可以在文档中直接勾选或取消勾选。如果不需要这种交互性,可以选择其他方法。
通过以上几种方法,你可以轻松在Word文档中的方框内打勾。选择最适合你的方法,提高工作效率吧!