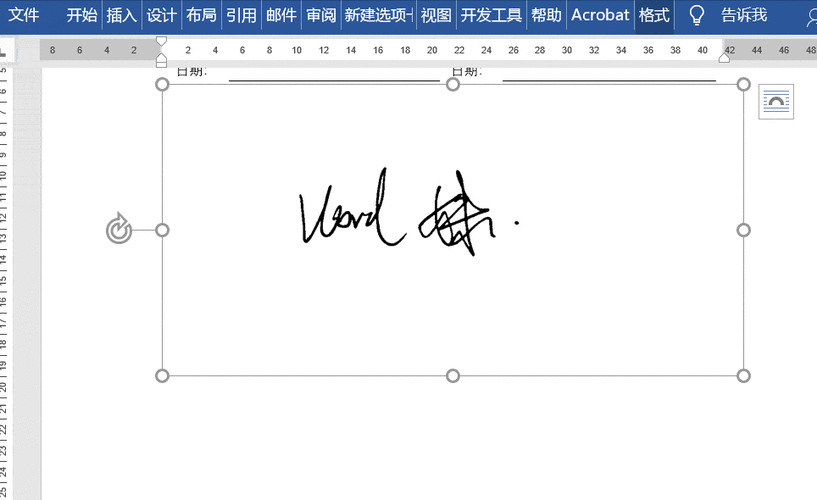Word怎么电子签名:详细步骤与实用技巧
在数字化时代,电子签名已成为提高工作效率和文件安全性的重要工具。Microsoft Word作为广泛使用的文档编辑软件,也提供了电子签名的功能。本文将详细介绍如何在Word中实现电子签名,并提供一些实用技巧。
一、准备工作
在开始之前,请确保您已经安装了Microsoft Word,并且有一个可用于电子签名的数字证书或图片签名。
- 数字证书:通常由第三方认证机构颁发,用于验证签名的真实性。
- 图片签名:可以是手写签名的扫描件或照片,用于简单的签名需求。
二、在Word中插入电子签名
以下是使用图片签名和数字证书在Word中插入电子签名的详细步骤:
1. 使用图片签名
- 打开Word文档:启动Microsoft Word并打开您需要签名的文档。
- 插入图片:点击菜单栏中的“插入”选项,然后选择“图片”。在弹出的对话框中,找到并选择您的图片签名文件,点击“插入”。
- 调整签名大小和位置:插入图片后,您可以使用鼠标拖动图片边框来调整签名的大小,并拖动图片以调整其在文档中的位置。
- 设置图片格式(可选):如果需要,您可以右键点击图片,选择“设置图片格式”,对图片的样式、边框等进行进一步调整。
2. 使用数字证书签名
- 打开Word文档:同样,首先启动Microsoft Word并打开需要签名的文档。
- 准备签名:确保您的数字证书已正确安装在您的计算机上,并且Word能够识别该证书。
- 选择签名行:在菜单栏中,点击“插入”选项,然后选择“签名行”。在弹出的对话框中,输入签名人的姓名、职务以及签名日期等信息,然后点击“确定”。
- 添加签名:Word将自动在文档中插入一个签名行。双击签名行,将弹出“签名”对话框。在这里,您可以选择使用证书进行签名�,�并按照�提示改完成。签名在过程Word。点击
“->
“。选择三PDF、格式实用进行技巧保存><
<>strong在>使备份用原始电子文件签名:时strong,>以下在是一些签名实用之前技巧,,务必可以帮助备份您原始更文件高效地,
完成任务以防:过程中出现
错误
或<需要ul修改> - 保存为PDF:签名完成后,建议将Word文档保存为PDF格式,以防止签名被
- 验证签名:如果您需要验证文档中的签名是否有效,可以使用支持数字签名验证的软件或工具进行检查。
电子签名不仅提高了工作效率,还增强了文档的安全性和可信度。通过掌握在Word中插入电子签名的技巧,您可以更轻松地应对各种文档签名需求。
总之,无论是在个人生活还是工作中,掌握Word电子签名的技巧都将为您带来极大的便利。希望本文能够帮助您更好地理解和使用这一功能。