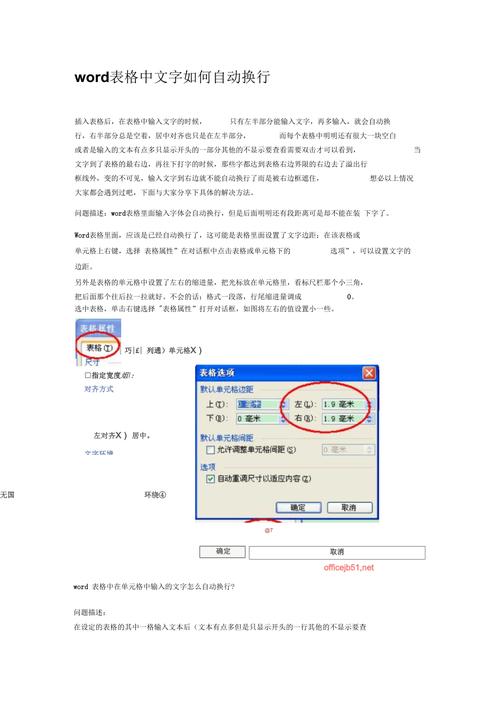Word换行:全面掌握Word文档中的换行技巧与高效编辑方法
在使用Microsoft Word进行文档编辑时,掌握换行的技巧对于提升文档的可读性和专业性至关重要。本文将详细介绍Word中的多种换行方法,包括手动换行、自动换行、段落设置以及特殊换行符的使用,帮助您更高效地完成文档编辑工作。
一、手动换行
手动换行是最基本的换行方式,适用于需要在特定位置开始新行的场景。在Word中,手动换行可以通过以下几种方式实现:
- 回车键换行:将光标移动到需要换行的位置,按下键盘上的“Enter”键,即可在当前位置插入一个换行符,开始新的一行。
- Shift+Enter组合键换行:这种换行方式不会开始一个新的段落,而是仅在当前段落内插入一个换行符。这对于保持段落格式不变,仅需要换行的情况非常有用。
二、自动换行
自动换行是Word根据页面宽度自动调整文本位置的功能,无需手动干预。当您输入的文本到达页面边缘时,Word会自动将文本移动到下一行,以保持文档的整洁和易读性。
调整自动换行设置
虽然自动换行通常不需要手动设置,但您可以通过调整页面边距、字体大小、行距等参数来间接影响自动换行的效果。例如,增大页面边距可以减少每行的字符数,从而减少自动换行的频率。
三、段落设置与换行
段落设置是Word中控制文本布局和格式的重要工具,通过合理的段落设置,您可以实现更加复杂的换行效果。
- 首行缩进:通过设置段落的首行缩进,可以在每个段落的开始处自动空出一定的空间,使文档看起来更加整齐。首行缩进通常不会触发自动换行,但会影响段落的整体布局。
- 段间距和行间距:调整段间距和行间距可以改变段落之间的空白区域和行与行之间的距离,从而影响文本的换行效果。较大的段间距和行间距可能会减少自动换行的频率,使文档看起来更加疏朗。
四、特殊换行符的使用
Word还提供了一些特殊的换行符,用于实现特定的换行效果。例如:
- 分页符:插入分页符可以在当前位置强制开始一个新的页面,无论当前页面是否已满。这对于控制文档的页面布局非常有用。
- 分节符:分节符用于将文档分成不同的部分,每个部分可以独立设置页面格式、页眉页脚等。在分节符前后的文本会自动换行到新的部分。
五、高效编辑建议
为了更高效地使用Word进行文档编辑,以下是一些建议:
- 熟悉快捷键:掌握常用的换行和编辑快捷键可以大大提高工作效率。例如,使用“Ctrl+Enter”可以快速插入分页符。
- 利用样式和模板:通过创建和使用样式、模板,可以统一文档的格式和布局,减少手动调整换行和格式的时间。
- 定期保存文档:在编辑过程中定期保存文档可以防止数据丢失,尤其是在进行大量换行和格式调整时。
掌握Word中的换行技巧不仅有助于提升文档的专业性和可读性,还能显著提高编辑效率。通过不断实践和探索,您将能够更加灵活地运用这些技巧,创作出更加优秀的文档作品。
总之,Word换行是文档编辑中的基础技能之一。通过本文的介绍,相信您已经对Word中的换行技巧有了更加全面和深入的了解。希望这些技巧能够帮助您更高效地完成文档编辑工作。