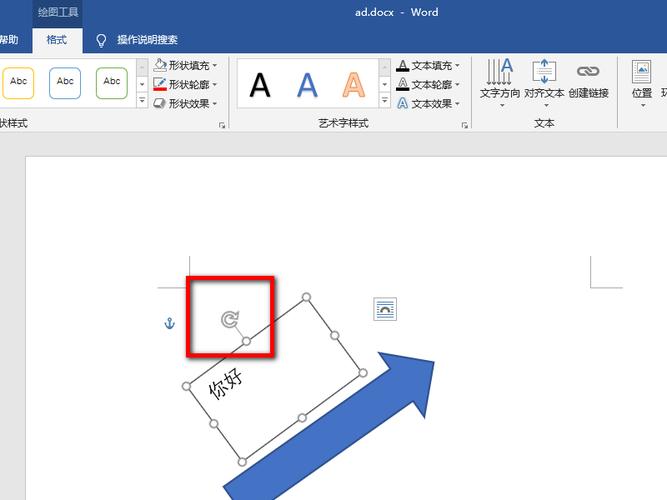Word插入箭头:详细步骤与技巧指南
在Microsoft Word中插入箭头是一个常见的需求,无论是制作流程图、指示方向还是装饰文档,箭头都能起到很好的辅助作用。本文将详细介绍如何在Word中插入箭头,以及一些实用的技巧和注意事项。
一、使用内置形状插入箭头
Word提供了多种内置形状,其中包括各种类型的箭头。以下是具体的插入步骤:
- 打开Word文档:首先,启动Microsoft Word并打开你想要插入箭头的文档。
- 定位插入位置:将光标移动到你想插入箭头的位置。
- 进入“插入”选项卡:在Word的顶部菜单栏中,点击“插入”选项卡。
- 选择“形状”:在“插入”选项卡中,找到并点击“形状”按钮。这将打开一个下拉菜单,显示所有可用的形状。
- 选择箭头类型:在形状菜单中,浏览并找到箭头类别。Word提供了多种箭头形状,如直线箭头、双向箭头、曲线箭头等。点击你想要的箭头类型。
- 绘制箭头:在文档中,用鼠标拖动以绘制箭头。你可以调整箭头的大小和方向,直到满意为止。
二、调整箭头样式和格式
插入箭头后,你可能需要调整其样式和格式以符合文档的整体风格。以下是一些调整方法:
- 更改颜色:选中箭头,然后在“形状格式”选项卡中更改填充颜色和轮廓颜色。
- 调整大小:拖动箭头的角点或边缘以调整其大小。
- 旋转和翻转:使用“形状格式”选项卡中的旋转和翻转工具来调整箭头的方向。
- 添加文本:右键点击箭头,选择“添加文本”,然后输入你想要的文字。这对于标注箭头或提供额外信息非常有用。
三、使用快捷键插入箭头
如果你经常需要插入箭头,使用快捷键可以大大提高效率。以下是一些常用的快捷键:
- 直线箭头:Alt + 8658(在数字小键盘上输入)
- 双向箭头:Alt + 8660(在数字小键盘上输入)
- 上箭头:Alt + 8593(在数字小键盘上输入)
- 下箭头:Alt + 8595(在数字小键盘上输入)
- 左箭头:Alt + 8592(在数字小键盘上输入)
- 右箭头:Alt + 8594(在数字小键盘上输入)
四、高级技巧:自定义箭头样式
如果你对内置箭头的样式不满意,或者想要创建独特的箭头,可以尝试以下方法:
- 使用“编辑顶点”功能:选中箭头,然后在“形状格式”选项卡中点击“编辑形状” > “编辑顶点”。这将允许你手动调整箭头的形状和曲线。
- 结合其他形状:你可以将多个形状(如线条和三角形)组合起来,创建自定义的箭头样式。
- 导入外部图形:如果你有设计好的箭头图形,可以将其导入Word中作为图片使用。
总结
在Word中插入箭头是一个简单而强大的功能,可以帮助你更好地组织和展示信息。通过掌握上述步骤和技巧,你可以轻松地在文档中插入各种样式的箭头,提升文档的专业性和可读性。
记住,实践是检验真理的唯一标准。不妨现在就打开Word,尝试插入几个箭头,看看效果如何吧!