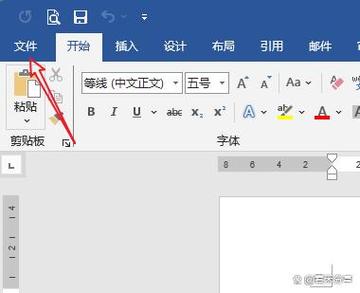word文档怎么加密:全面指南与步骤详解
在日常工作和学习中,我们经常需要处理敏感或私密的文档。为了确保这些文档的安全性,对Word文档进行加密是一个有效的措施。本文将详细介绍如何在Microsoft Word中对文档进行加密,包括设置密码保护、限制编辑权限等步骤。
一、准备工作
在开始加密Word文档之前,请确保您已经安装了Microsoft Word软件,并且拥有需要加密的文档。
二、设置密码保护
密码保护是最常见的文档加密方式之一,它可以防止未经授权的用户打开文档。以下是设置密码保护的详细步骤:
- 打开文档:首先,使用Microsoft Word打开您需要加密的文档。
- 进入“文件”菜单:在Word界面的左上角,点击“文件”按钮。
- 选择“信息”选项:在“文件”菜单中,点击“信息”选项,这将显示文档的一些基本信息和设置选项。
- 点击“保护文档”按钮:在“信息”页面中,找到并点击“保护文档”按钮。在下拉菜单中,选择“用密码进行加密”。
- 设置密码:在弹出的“加密文档”对话框中,输入您想要设置的密码。请注意,密码应足够复杂,以确保文档的安全性。输入完成后,点击“确定”按钮。
- 确认密码:系统会要求您再次输入密码以确认。输入相同的密码后,点击“确定”按钮完成设置。
三、限制编辑权限
除了设置密码保护外,您还可以限制文档的编辑权限,以防止他人对文档进行未经授权的修改。以下是限制编辑权限的详细步骤:
- 打开文档并进入“审阅”菜单:首先,打开需要限制编辑权限的文档,然后点击Word界面上方的“审阅”菜单。
- 点击“限制编辑”按钮:在“审阅”菜单中,找到并点击“限制编辑”按钮。
- 设置编辑限制:在弹出的“限制编辑”任务窗格中,您可以选择允许哪些类型的编辑操作。例如,您可以勾选“仅允许在文档中进行此类型的编辑”选项,并选择一个特定的编辑类型(如批注、修订等)。
- 启动强制保护:设置完编辑限制后,点击任务窗格底部的“启动强制保护”按钮。在弹出的对话框中,选择“密码保护”选项,并输入一个密码来启用保护。
- 确认密码:再次输入密码以确认,然后点击“确定”按钮完成设置。
四、注意事项
- 密码管理:请务必妥善保管您设置的密码,避免遗忘或泄露给他人。
- 备份文档:在对文档进行加密之前,请务必备份原始文档,以防加密过程中出现意外情况导致文档损坏或丢失。
- 兼容性:请注意不同版本的Microsoft Word在加密功能上可能存在差异。因此,在加密文档之前,请确保您使用的Word版本支持所需的加密功能。
五、总结
通过本文的介绍,您应该已经掌握了如何在Microsoft Word中对文档进行加密的方法。无论是设置密码保护还是限制编辑权限,都可以有效地提高文档的安全性。希望这些信息对您有所帮助!
加密是保护敏感信息的重要手段之一。通过合理设置密码和编辑权限,我们可以确保Word文档的安全性,防止未经授权的访问和修改。