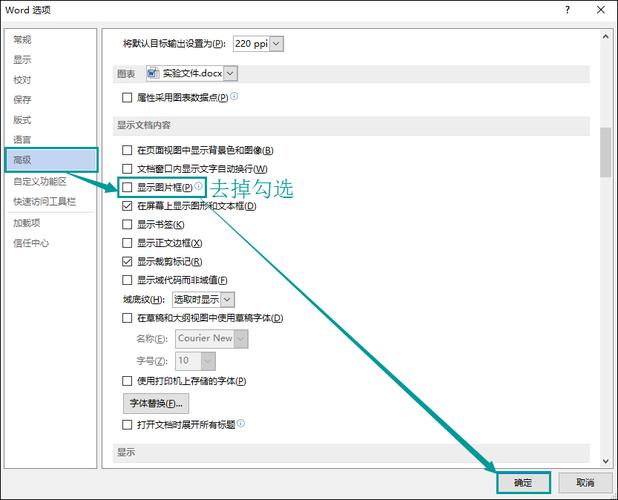Word文档插入图片不显示?原因分析与解决方案
在使用Microsoft Word编辑文档时,插入图片是常见的操作之一,但有时我们可能会遇到图片不显示的问题。这不仅影响了文档的美观性,还可能影响信息的传达。本文将详细分析Word文档插入图片不显示的可能原因,并提供相应的解决方案。
一、可能的原因
- 图片路径错误:如果图片的路径不正确或图片文件已被移动、重命名或删除,Word将无法找到并显示图片。
- 图片格式不兼容:虽然Word支持多种图片格式,但某些特定格式或损坏的图片文件可能无法在Word中正常显示。
- Word设置问题:Word的某些设置可能阻止图片显示,例如“显示图片框”选项被勾选。
- 文档保护或限制编辑:如果文档被设置为只读或受到编辑限制,可能无法插入或显示图片。
- 资源不足:当Word或计算机的资源不足时,也可能导致图片无法正常加载和显示。
二、解决方案
- 检查图片路径:
- 确保图片文件位于正确的位置,且文件名和扩展名与Word文档中引用的相匹配。
- 如果图片是从网络或其他位置链接的,请检查链接是否有效。
- 转换图片格式:
- 尝试将图片转换为更常见的格式,如JPEG或PNG。
- 使用图片编辑软件修复或重新保存损坏的图片文件。
- 调整Word设置:
- 在Word中,点击“文件”>“选项”>“高级”。
- 在“显示文档内容”部分,确保“显示图片框”选项未被勾选。
- 解除文档保护或限制编辑:
- 如果文档被保护,需要输入密码解除保护。
- 检查文档的限制编辑设置,确保允许插入和编辑图片。
- 优化系统资源:
- 关闭不必要的应用程序以释放内存和CPU资源。
- 确保计算机有足够的磁盘空间来存储文档和图片。
额外提示
如果以上方法都无法解决问题,可以尝试将Word文档另存为不同的格式(如.docx转.doc),然后再重新插入图片。有时,这种格式转换可以解决一些兼容性问题。
记住,定期备份你的Word文档是一个好习惯,这可以防止因意外情况(如文件损坏或系统崩溃)导致的数据丢失。
总结
Word文档插入图片不显示的问题可能由多种原因引起,但通过仔细检查图片路径、转换图片格式、调整Word设置、解除文档保护或限制编辑以及优化系统资源等方法,通常可以解决这个问题。希望本文提供的解决方案能帮助你顺利地在Word文档中插入和显示图片。