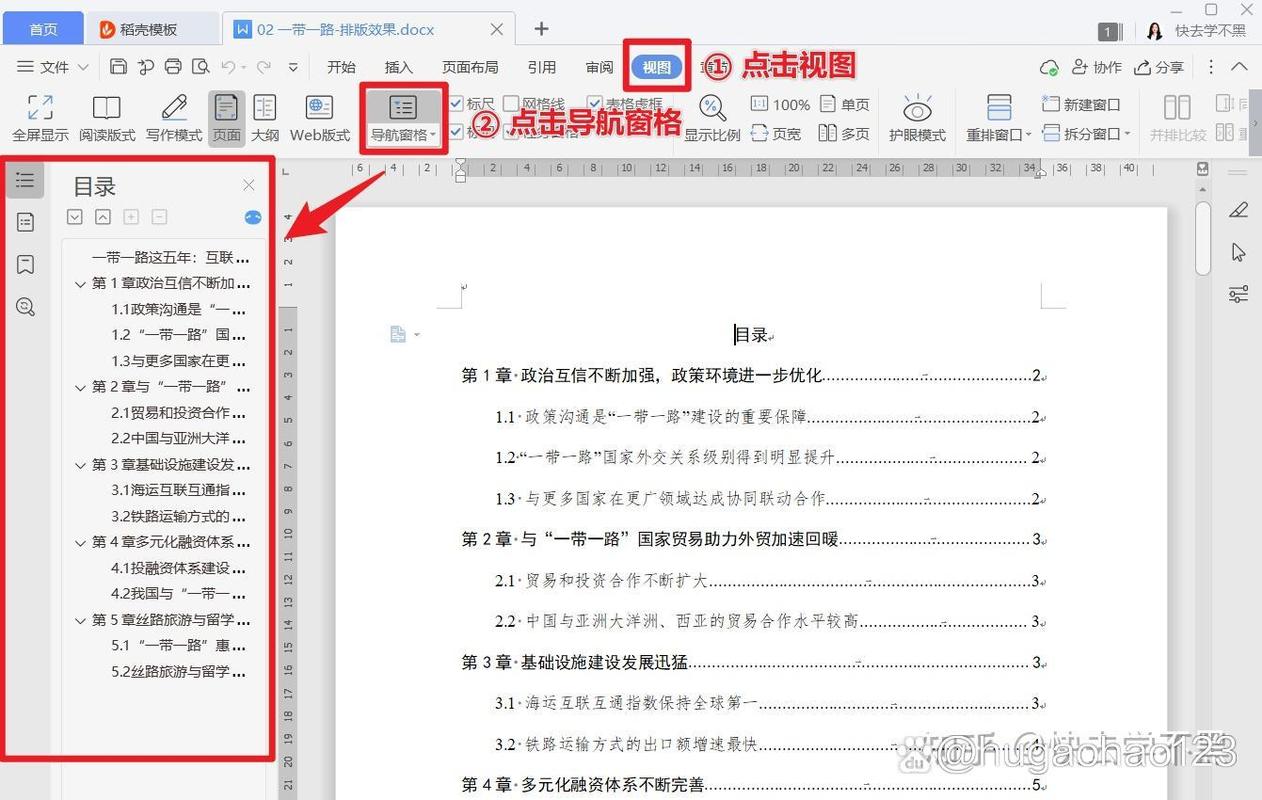Word添加目录:详细步骤与技巧
在撰写长文档或报告时,添加目录不仅能帮助读者快速定位所需内容,还能提升文档的专业性和可读性。下面,我们将详细介绍在Microsoft Word中如何添加目录,以及一些实用技巧。
一、准备阶段
在添加目录之前,确保你的文档已经按照逻辑结构进行了章节划分,并且每个章节的标题都使用了适当的标题样式(如标题1、标题2等)。
- 应用标题样式:选中你的章节标题,然后从“开始”选项卡中的“样式”区域选择适当的标题样式(如“标题1”用于主章节标题,“标题2”用于子章节标题,依此类推)。
- 检查样式一致性:确保所有同级标题都使用了相同的标题样式,这样Word才能正确识别并生成目录。
二、添加目录
一旦你的文档结构准备就绪,就可以开始添加目录了。
- 定位光标:将光标放置在你想插入目录的位置,通常是在文档的开始部分。
- 插入目录:
- 点击“引用”选项卡。
- 在“目录”组中,点击“目录”按钮。
- 从下拉菜单中选择一个预定义的目录样式,或者点击“自定义目录”以进行更详细的设置。
- 自定义目录(可选):
- 在“自定义目录”对话框中,你可以设置目录的显示级别(即显示到标题几)、格式、显示页码等。
- 你还可以选择是否显示前导符(连接标题和页码的点线)以及前导符的样式。
- 确认并插入:完成设置后,点击“确定”按钮,Word将自动生成目录。
三、更新目录
在文档编辑过程中,如果章节标题或页码发生变化,你需要更新目录以反映这些更改。
- 选择目录:点击目录以选中它。
- 更新目录:
- 在“引用”选项卡中,点击“更新目录”按钮。
- 在弹出的对话框中,你可以选择“只更新页码”或“更新整个目录”。
四、高级技巧
除了基本的目录添加和更新功能外,Word还提供了一些高级技巧,让你的目录更加灵活和个性化。
1. 使用TC字段创建自定义目录
TC字段允许你手动指定目录项,这对于需要特殊格式或内容的目录非常有用。使用TC字段需要一定的Word域知识。
2. 目录样式自定义
通过修改目录样式,你可以改变目录的字体、大小、颜色等,使其与文档的整体风格更加协调。
3. 目录与TOC域的结合使用
TOC域是Word中用于生成目录的域代码。通过结合使用目录和TOC域,你可以实现更复杂的目录布局和格式。
提示:在编辑文档时,尽量保持标题样式的一致性,这样可以避免在更新目录时出现不必要的麻烦。
通过遵循以上步骤和技巧,你可以轻松地在Word文档中添加、更新和自定义目录,提升文档的专业性和可读性。希望这篇文章对你有所帮助!