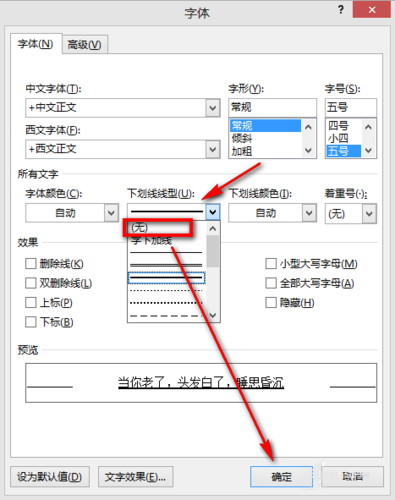Word页脚横线怎么删除:详细步骤与多种方法
在使用Word编辑文档时,页脚中的横线有时会影响文档的美观性。本文将详细介绍如何删除Word页脚中的横线,提供多种方法供您选择。
方法一:直接删除法
这是最简单直接的方法,适用于页脚横线为普通文本线的情况。
- 打开Word文档,双击页脚区域进入编辑状态。
- 将光标置于页脚横线处,选中该横线。
- 按下Backspace或Delete键即可删除横线。
方法二:快捷键删除法
这是一种快速删除页脚横线的方法,适用于大多数情况。
- 双击页脚区域进入编辑状态。
- 按快捷键Ctrl+A全选页脚内容。
- 再按快捷键Ctrl+Shift+N,横线将被删除。
- 点击页眉和页脚工具/设计选项卡中的关闭页眉和页脚图标,退出页脚编辑状态。
方法三:清除所有格式法
如果页脚横线是由于格式设置导致的,可以通过清除所有格式来删除。
- 双击页脚区域进入编辑状态。
- 点击开始选项卡,在“字体”栏中点击清除所有格式图标。
- 横线将被删除,点击关闭页眉和页脚图标退出编辑状态。
方法四:修改样式法
通过修改页脚的样式,也可以删除横线。
- 双击页脚区域进入编辑状态。
- 点击开始选项卡,在“样式”栏中点击正文样式(通常显示为“AaBbCcDd正文”)。
- 横线将被删除,点击关闭页眉和页脚图标退出编辑状态。
方法五:边框和底纹设置法
如果页脚横线是通过边框设置添加的,可以通过调整边框设置来删除。
- 双击页脚区域进入编辑状态。
- 点击开始选项卡,在“段落”栏中点击边框图标下拉箭头,选择边框和底纹。
- 在弹出的边框和底纹对话框中,找到边框选项卡下的预览区域,点击取消下框线。
- 点击确定,横线将被删除。点击关闭页眉和页脚图标退出编辑状态。
方法六:无边框设置法
另一种通过边框设置删除横线的方法。
- 双击页脚区域进入编辑状态。
- 点击设计选项卡(在页眉和页脚工具中)。
- 在“边框”选项中选择无边框。
- 横线将被删除,点击关闭页眉和页脚图标退出编辑状态。
高级技巧
除了上述方法外,还有一些高级技巧可以帮助您更高效地删除页脚横线。
- 使用样式批量删除:通过修改页眉和页脚的样式,可以批量去除文档中的横线。
- 检查页码设置:有时页码设置也会导致横线出现,检查并调整页码格式可能有助于解决问题。
总结
删除Word页脚中的横线有多种方法,您可以根据具体情况选择最适合自己的方法。无论是直接删除、使用快捷键、清除格式、修改样式还是调整边框设置,都能帮助您轻松解决页脚横线问题,使文档更加整洁美观。