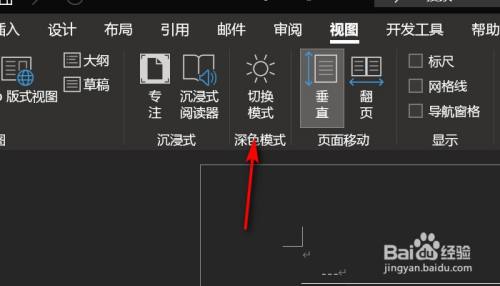Word黑色背景色怎么改成白色:详细步骤与技巧
在使用Microsoft Word进行文档编辑时,有时会遇到背景色被设置为黑色的情况,这不仅影响阅读体验,还可能给打印带来不便。本文将详细介绍如何将Word文档中的黑色背景色改成白色,并提供一些实用技巧,帮助您更好地管理文档外观。
一、快速更改背景色为白色
如果您只是想快速将整个文档的背景色从黑色改为白色,可以按照以下步骤操作:
- 打开Word文档:首先,确保您已经打开了需要更改背景色的Word文档。
- 进入“设计”选项卡:在Word的顶部菜单栏中,找到并点击“设计”选项卡。
- 选择页面颜色:在“设计”选项卡中,找到“页面颜色”按钮(通常显示为一个小油漆桶图标)。点击该按钮,会弹出一个颜色选项列表。
- 选择白色:在弹出的颜色选项列表中,找到并选择“白色”或“无颜色”选项。这样,文档的背景色就会立即变为白色。
二、针对特定部分的背景色更改
如果您的文档中只有部分区域(如文本框、表格或特定段落)的背景色是黑色,您可能需要更精细的操作来更改这些部分的背景色:
- 文本框或形状背景色更改:选中文本框或形状,然后在“格式”选项卡(通常会在选中对象后自动显示)中找到“形状填充”选项,选择“无填充颜色”或“白色”即可。
- 表格背景色更改:选中表格,然后在“表格工具”下的“设计”选项卡中找到“底纹”选项(可能显示为一个小油漆桶图标),选择“无颜色”或“白色”。
- 段落背景色更改:选中需要更改背景色的段落,然后在“开始”选项卡中找到“段落”组,点击“底纹”按钮(通常显示为一个带有颜色的A字母图标),选择“无颜色”或“白色”。
三、高级技巧:使用样式和主题
为了更高效地管理文档外观,您还可以使用Word的样式和主题功能:
- 创建或修改样式:通过“开始”选项卡中的“样式”组,您可以创建或修改文档中的样式。在创建或修改样式时,可以设置背景色为白色,这样应用该样式的所有文本都将具有白色背景。
- 应用主题:Word提供了多种内置主题,这些主题包含了一整套配色方案、字体和效果设置。您可以通过“设计”选项卡中的“主题”组选择一个适合您需求的主题,其中很多主题都默认使用白色背景。
四、注意事项
在更改背景色时,请确保您的更改不会影响到文档中的其他重要元素(如图表、图片等)的显示效果。此外,如果您是在共享或协作编辑文档,请与团队成员沟通您的更改,以确保大家都能接受并适应新的文档外观。
通过上述步骤和技巧,您可以轻松地将Word文档中的黑色背景色改成白色,提升文档的可读性和专业度。记得定期检查和调整文档的外观设置,以保持其整洁和一致。
结语
掌握如何更改Word文档的背景色是一项基本但非常重要的技能。希望本文能为您提供实用的指导和帮助。如果您在操作过程中遇到任何问题或需要进一步的建议,请随时查阅Word的官方帮助文档或咨询相关技术支持人员。