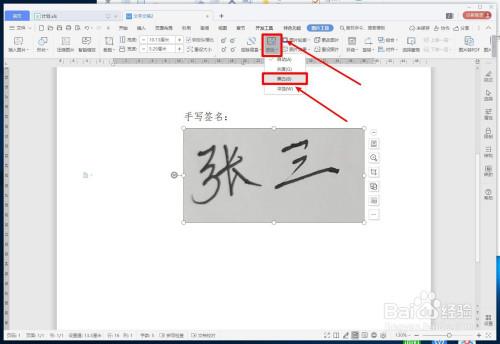WPS插入签名:打造个性化文档的专业指南
在日常办公和学习中,电子文档的使用越来越频繁。为了提升文档的专业性和个性化,插入签名成为了一个常见的需求。WPS Office作为一款功能强大的办公软件,提供了便捷的签名插入功能。本文将详细介绍如何在WPS中插入签名,并分享一些实用技巧,帮助您轻松完成这一任务。
一、WPS插入签名的基本步骤
- 打开WPS文档:首先,确保您的电脑上已安装WPS Office软件,并打开您需要插入签名的文档。
- 定位插入位置:在文档中找到您希望插入签名的位置,将光标放置在那里。
- 选择插入选项:
- 在WPS的菜单栏中,点击“插入”选项。
- 在下拉菜单中,选择“图片”或“形状”作为签名的载体。如果您已有电子签名图片,选择“图片”;若需手绘或选择预设形状,则选择“形状”。
- 插入签名:
- 如果选择“图片”,则浏览您的电脑,找到并选中签名图片,点击“打开”即可插入。
- 如果选择“形状”,则在弹出的形状选择窗口中,挑选一个适合的形状(如矩形、椭圆形等),然后在文档中绘制。绘制完成后,您可以通过调整形状的大小、颜色和边框来使其更像签名。
- 调整签名样式:根据需要,您可以对插入的签名进行进一步的调整,如旋转、缩放、设置透明度等,以确保其与文档整体风格协调一致。
二、实用技巧与注意事项
1. 使用电子签名图片
为了提高签名的真实性和专业性,建议使用电子签名图片。您可以在线生成电子签名,或扫描手写签名后保存为图片格式。插入时,确保图片清晰、无背景色干扰。
2. 调整签名透明度
如果签名图片与文档背景颜色差异较大,您可以尝试调整签名的透明度,使其更好地融入文档背景。在WPS中,选中签名图片后,点击菜单栏中的“图片工具”,在“格式”选项卡下找到“调整”组,即可设置透明度。
3. 利用形状创建自定义签名
如果您没有电子签名图片,也可以利用WPS提供的形状工具来创建自定义签名。选择适合的形状后,使用鼠标绘制并调整大小,然后可以通过填充颜色、设置边框等方式来模拟手写签名的效果。
4. 保护文档中的签名
为了防止签名被篡改或删除,您可以在插入签名后,对文档进行加密或设置编辑限制。在WPS中,点击菜单栏中的“文件”,选择“信息”选项卡下的“保护文档”功能,即可进行相关设置。
插入签名不仅能提升文档的专业性,还能有效防止文档被未经授权的人员篡改。掌握WPS插入签名的技巧,将让您的办公和学习更加高效便捷。
三、结语
通过本文的介绍,相信您已经掌握了在WPS中插入签名的基本步骤和实用技巧。无论是使用电子签名图片还是形状工具创建自定义签名,都能让您的文档更加个性化和专业。希望这些技巧能为您的办公和学习带来帮助。