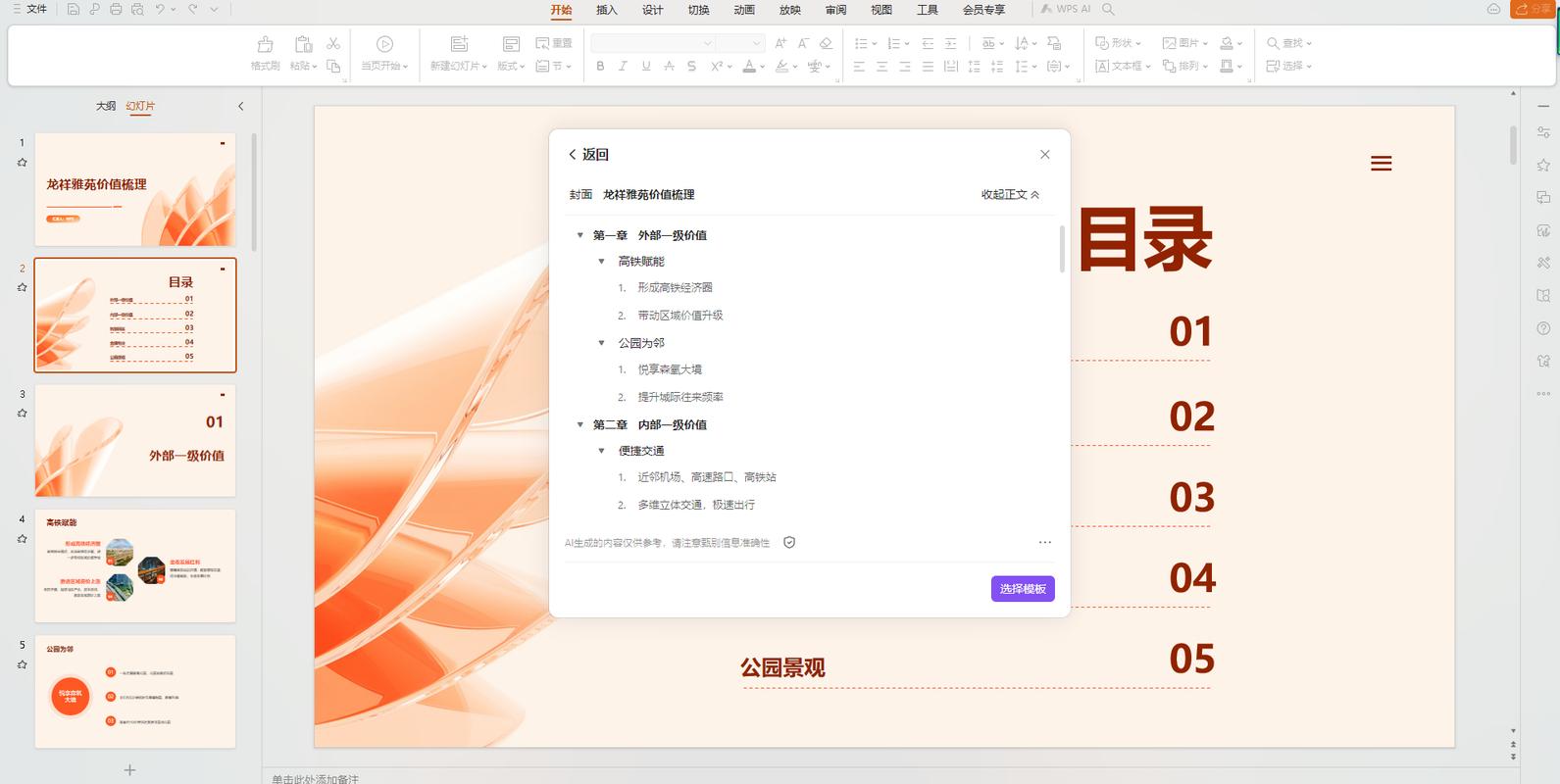WPS生成PPT:高效创建专业演示文稿的详细指南
在现代办公环境中,演示文稿已成为沟通想法、展示成果的重要工具。WPS Office作为一款功能强大的办公软件套件,其PPT模块不仅继承了Microsoft PowerPoint的精髓,还融入了许多创新功能,使得制作专业级的演示文稿变得更加简单高效。本文将详细介绍如何使用WPS生成PPT,从基础操作到高级技巧,助您轻松打造令人印象深刻的演示内容。
一、WPS PPT基础入门
1. 安装与启动
首先,确保您的电脑上已安装WPS Office。安装完成后,双击桌面图标启动WPS,选择“新建演示”即可开始创建新的PPT文件。
2. 界面布局
WPS PPT的界面布局直观易懂,主要包括标题栏、菜单栏、工具栏、幻灯片窗格、大纲窗格和备注窗格等部分。熟悉这些布局有助于您快速上手操作。
二、幻灯片设计与编辑
1. 添加新幻灯片
在左侧幻灯片窗格中,右键点击任意幻灯片,选择“新建幻灯片”即可添加新页面。WPS提供了多种预设的幻灯片布局供您选择,满足不同场景需求。
2. 文本编辑与格式化
点击幻灯片上的文本框开始输入文字,WPS支持丰富的文本格式化选项,如字体、字号、颜色、对齐方式等,让您轻松调整文本样式。
3. 图片与图表插入
通过菜单栏的“插入”选项,您可以轻松插入图片、图表、形状等元素,丰富幻灯片内容。WPS支持多种图片格式,并提供了图片编辑工具,如裁剪、旋转、调整亮度对比度等。
三、高级功能与技巧
1. 动画效果与切换
WPS PPT支持为文本、图片等元素添加动画效果,以及设置幻灯片之间的切换效果,使演示更加生动有趣。在“动画”和“切换”选项卡中,您可以找到丰富的预设效果。
2. 母版设计
母版设计是统一幻灯片风格的关键。通过“视图”菜单下的“幻灯片母版”,您可以自定义标题页、正文页的背景、字体、布局等,确保整个演示文稿风格一致。
3. 演讲者备注与计时器
在备注窗格中,您可以为每张幻灯片添加演讲者备注,帮助您在演讲时回忆要点。此外,WPS PPT还提供了排练计时功能,让您在练习时记录每张幻灯片的播放时间,以便在正式演讲时控制节奏。
四、导出与分享
完成演示文稿后,您可以通过“文件”菜单下的“导出”选项,将PPT导出为PDF、图片、视频等多种格式,满足不同分享需求。同时,WPS还支持将PPT上传至云端,方便多人协作与远程访问。
结语
WPS PPT以其强大的功能和易用的界面,成为了众多用户制作演示文稿的首选工具。通过本文的介绍,相信您已经掌握了使用WPS生成PPT的基本方法和高级技巧。无论是商务汇报、教育培训还是个人展示,WPS PPT都能助您一臂之力,让您的想法更加生动地呈现给观众。